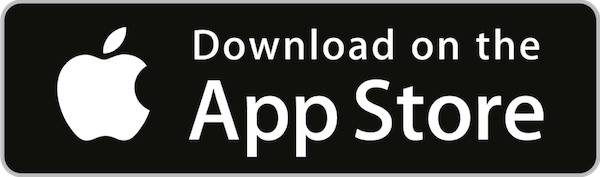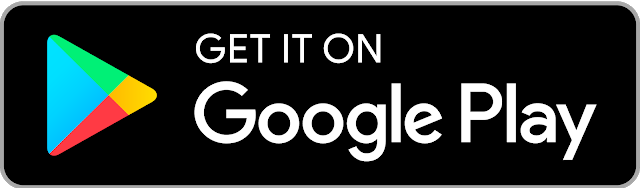XM TradingのMT4・MT5のダウンロードからログインまでの手順

FXをする上で欠かせないのが、チャート形成やレートの確認などトータル的な売買の判断に必要な取引プラットフォームです。その中でも世界標準のプラットフォームといえばやはりMT4・MT5です。
MT4・MT5は、MetaQuotes社が開発した世界で最も使用されている取引プラットフォームで、MTというのは正式には『MetaTrader』と名称で、MT4とMT5はバージョンの違いになります。
ここでは、MT4・MT5のインストール方法からログイン手順までを詳しく解説していきます。
目次
MT4・MT5のインストール手順について:Windows PC・Mac OS編
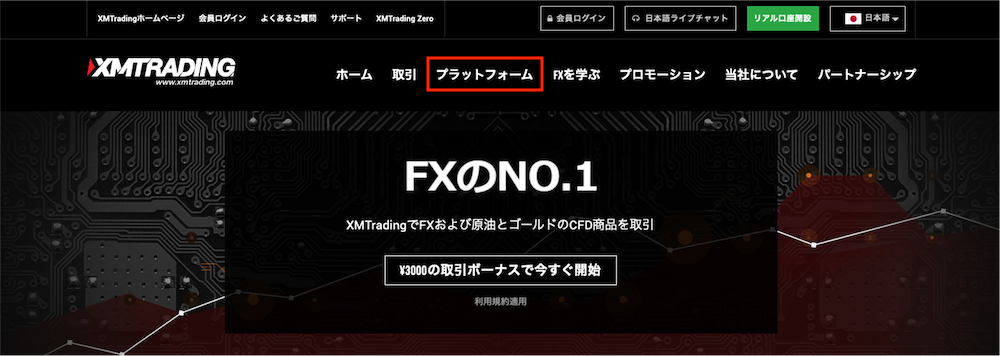
XMTrading公式サイトへアクセスして画面上部のメニューから『プラットフォーム』へ進みます。
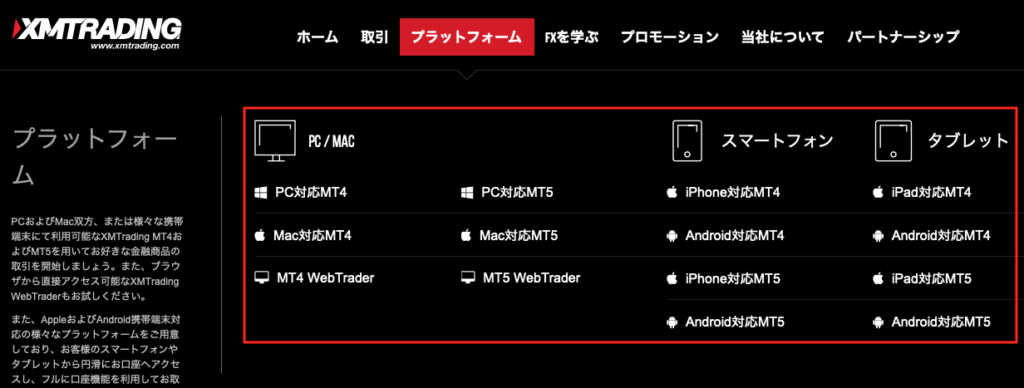
ダウンロードしたいデバイスを選択してクリックして下さい。
■ Windows PCへのインストール手順
■ Mac OSへのインストール手順
■ スマホ・タブレットへのインストール手順
MT4・MT5のインストール手順:Windows PC編
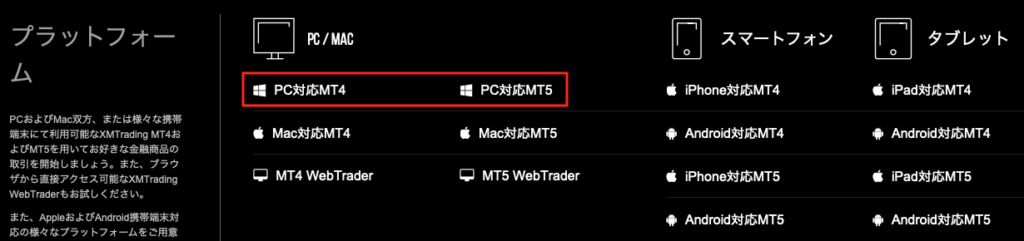
Windows PCにインストールする場合は『PC対応MT4』または『PC対応MT5』を選択します。ここでは、MT4のインストール手順を例に解説していきます。
*MT4で口座開設した場合はMT4を、MT5で口座開設した場合はMT5を選択して下さい!
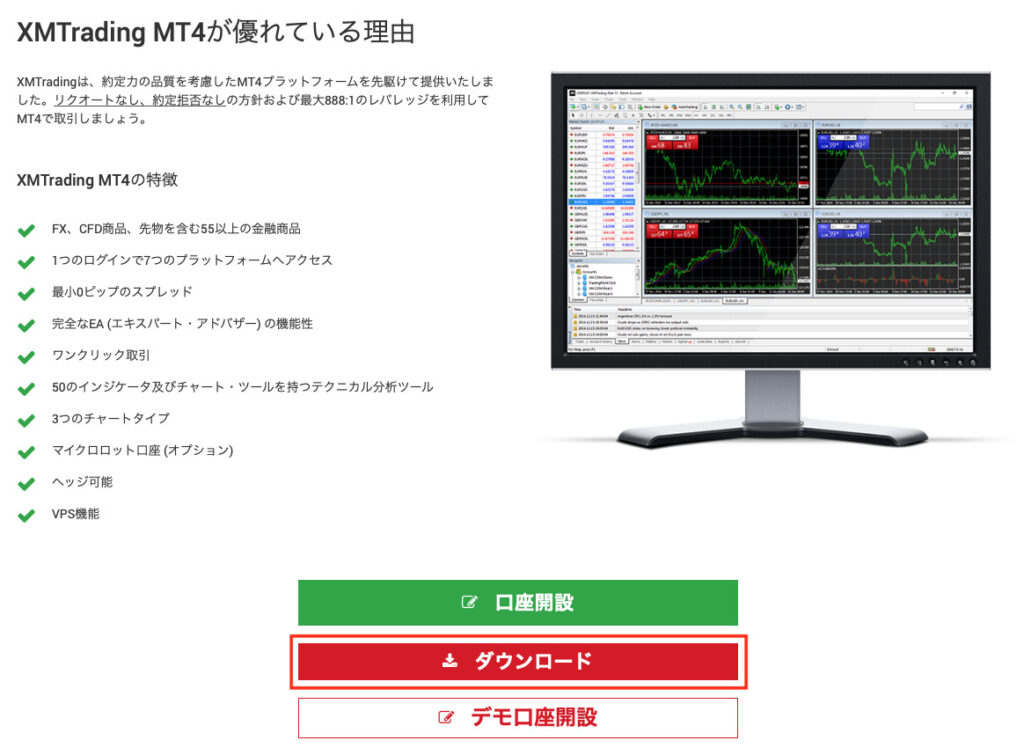
『ダウンロード』をクリックすると『xmtrading4setup.exe』というファイルがダウンロードされます。
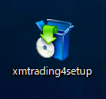
ダウンロードした『xmtrading4setup.exe』のファイルをダブルクリックして下さい。
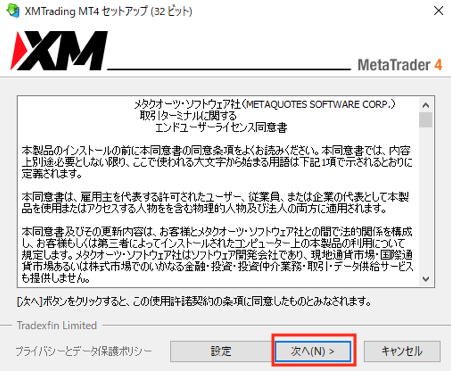
インストーラーが立ち上がりますので『次へ』をクリックしてインストールを開始します。
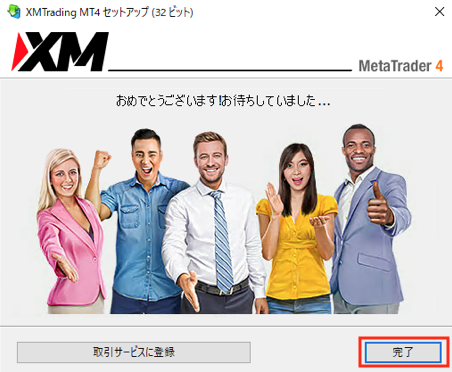
『完了』をクリックするとインストールが完了し、しばらくするとMT4が立ち上がります。
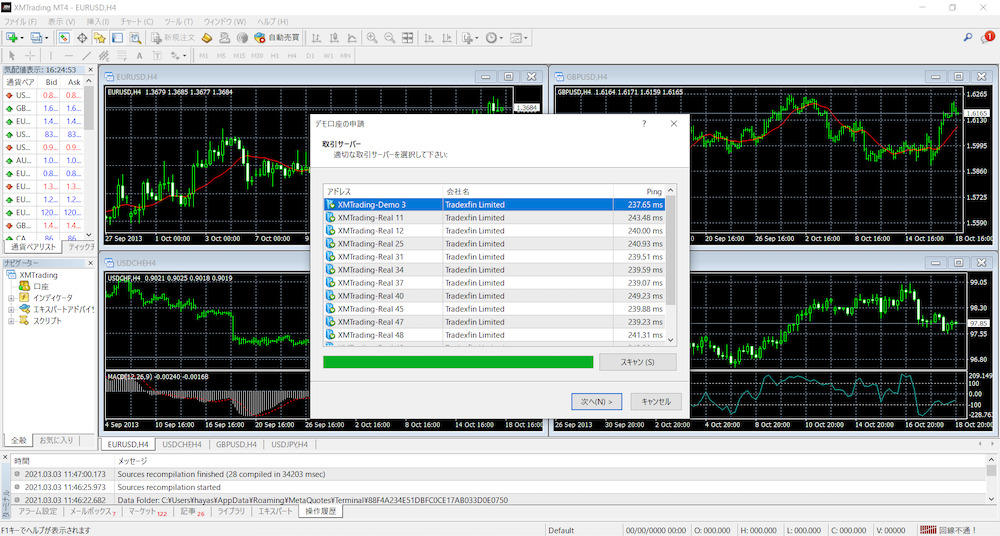
このようにMT4の画面が立ち上がり、ログインできるようになります。
MT4・MT5のインストール手順:Mac OS編
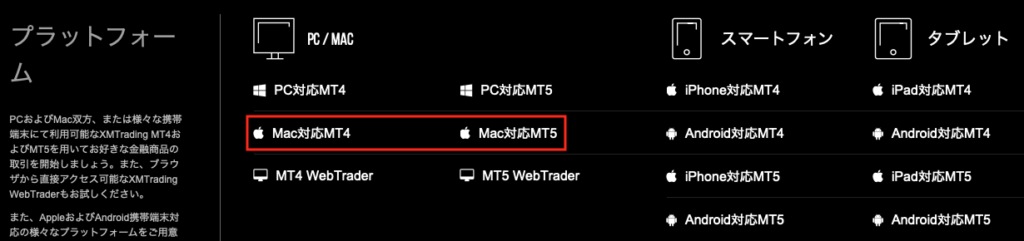
Mac OSにインストールする場合もWindows PCと同様に『PC対応MT4』または『PC対応MT5』を選択します。ここでは、MT4のインストール手順を例に解説していきます。
*MT4で口座開設した場合はMT4を、MT5で口座開設した場合はMT5を選択して下さい!
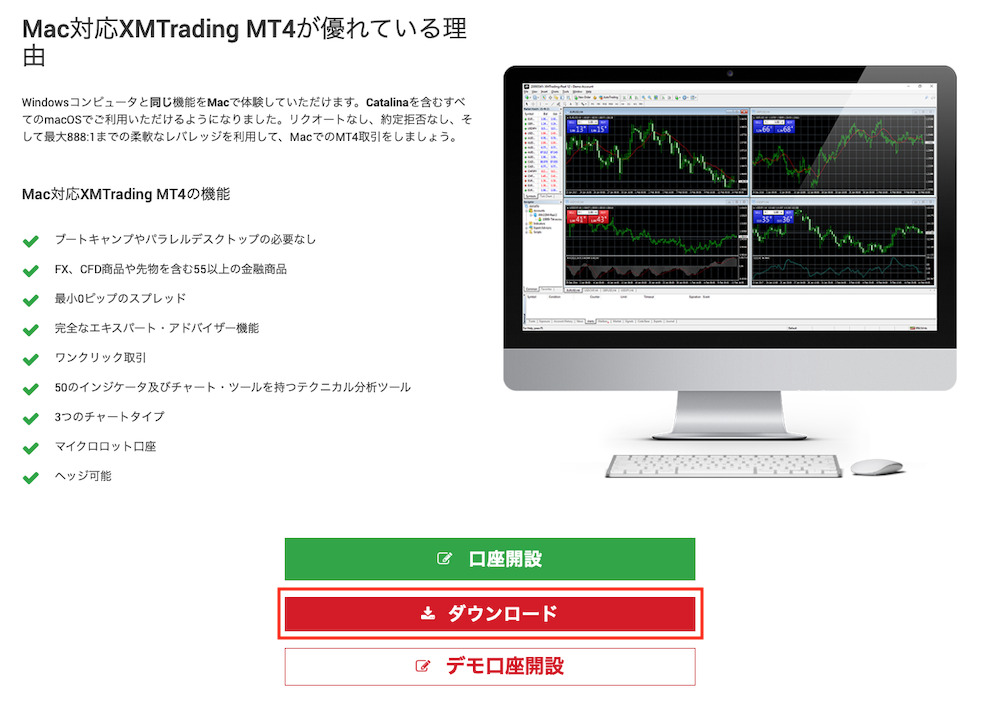
『ダウンロード』をクリックすると『XMTrading MT4.pkg』というファイルがダウンロードされます。

ダウンロードした『XMTrading MT4.pkg』をダブルクリックして下さい。
*エラーが出る場合は、後述の『MT4・MT5をMacへのインストール時の注意点』を参考にして下さい
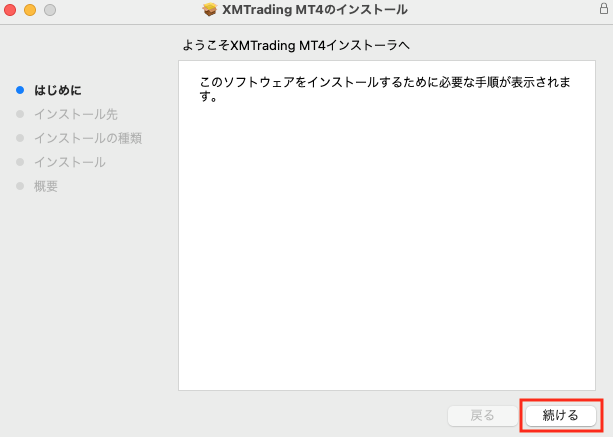
インストーラーが立ち上がりますので『続ける』をクリックして次へ進みます。
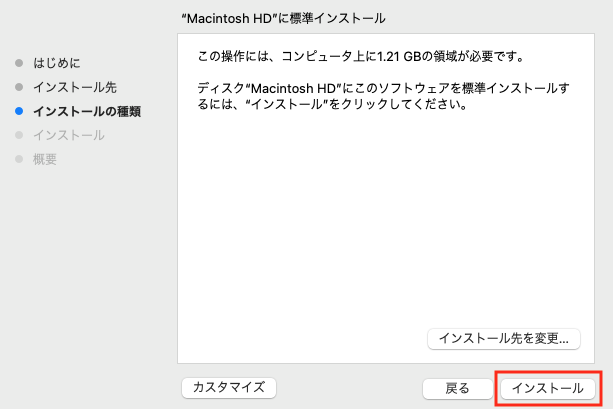
『インストール』をクリックするとインストールが開始しますのでしばらく待ちます。
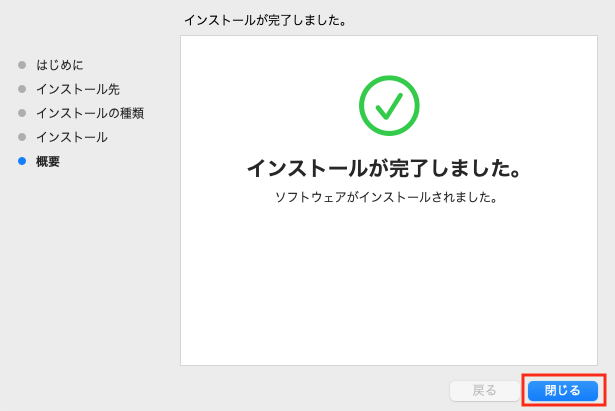
この画面が出ればインストール完了ですので『閉じる』でインストーラーを閉じて下さい。
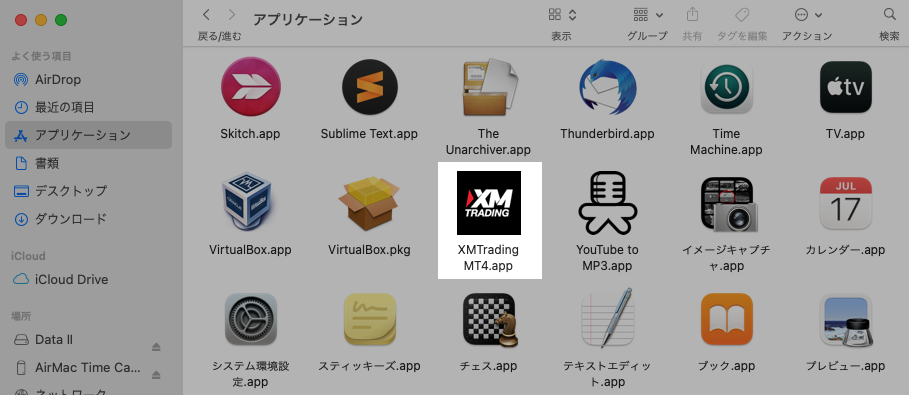
アプリケーションフォルダに『XM Trading MT4.app』がインストールされていますので立ち上げます。
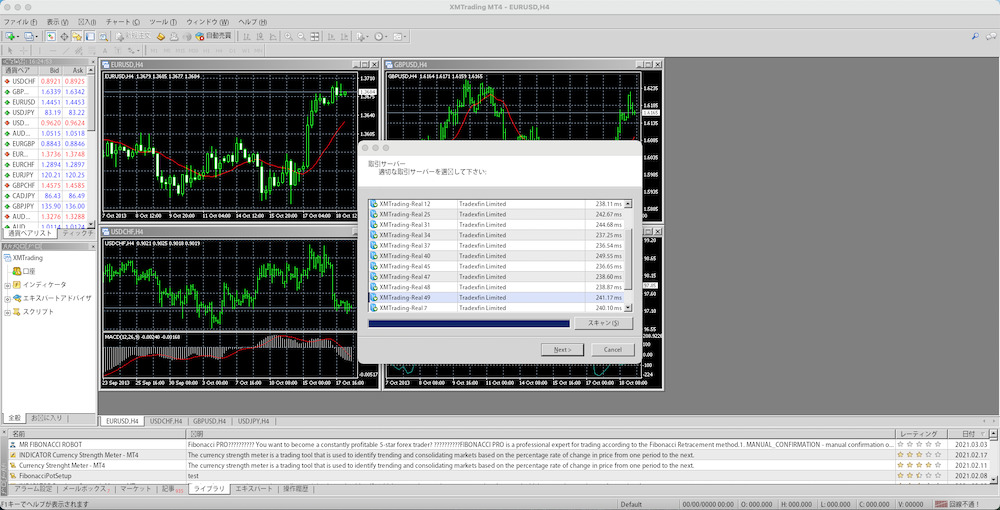
このようにMac版のMT4画面が立ち上がり、ログインできるようになります。
MT4・MT5をMacへのインストール時の注意点
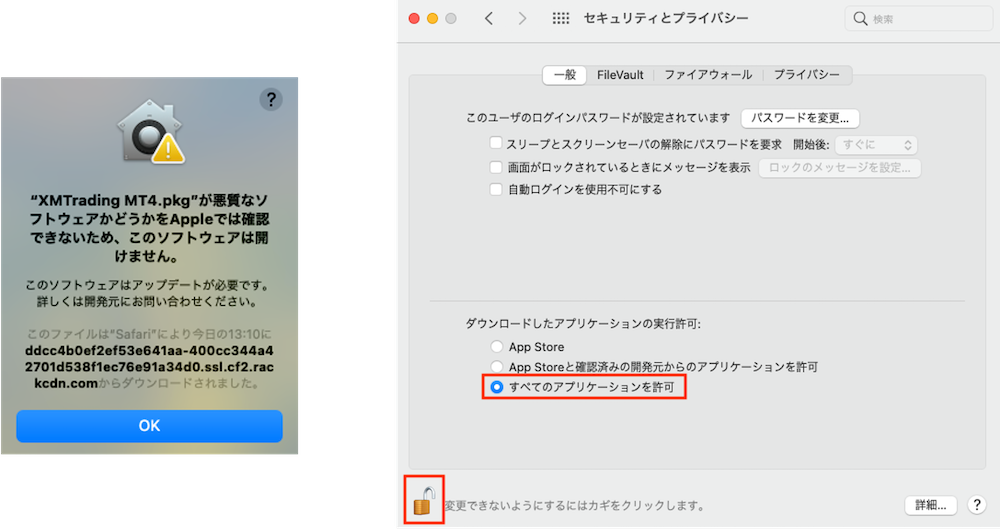
Macでは、App Store以外のサイトからダウンロードしたアプリケーションをインストールしようとすると開けない旨のエラーメッセージが出ますので、下記の手順を参考に対処してみて下さい。
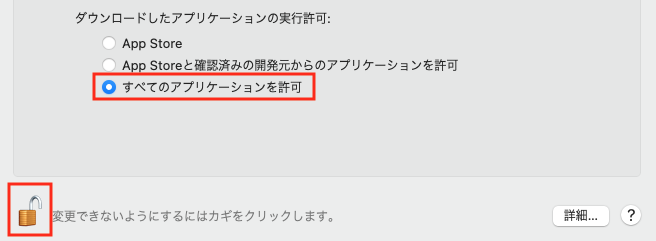
『システム環境設定▶︎セキュリティとプライバシー▶︎一般』から、左下のカギアイコンをMac側で設定しているパスワードで解錠して『すべてのアプリケーションを許可』にチェックを入れてカギを閉めます。
MT4・MT5のログイン方法について:Windows PC・Mac OS編
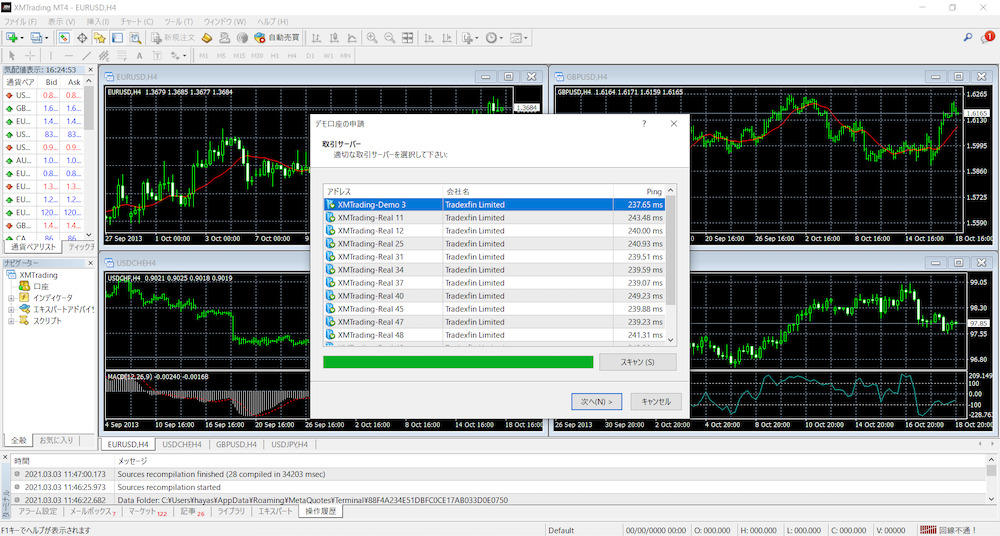
初回立ち上げ時には、画面中央にXM Traidngのサーバーの選択画面が出てきます。そこから直接ログインすることもできますが、下図のように『ファイル』から『取引口座にログイン』でもログインが可能です。
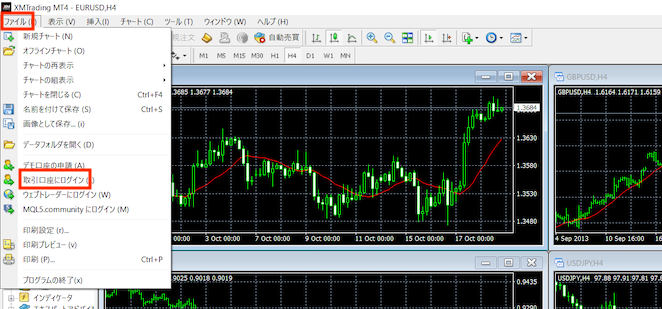
画面左上の『ファイル』から『取引口座にログイン』を選択するとサーバー選択画面が表示されます。
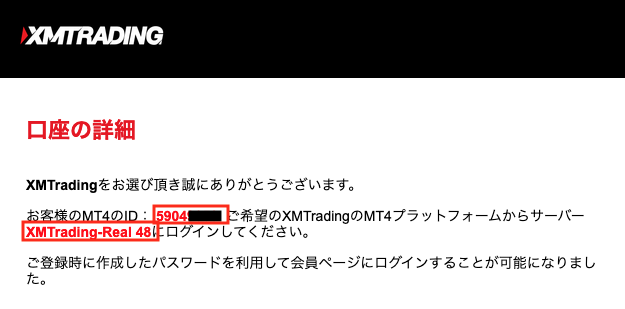
口座開設時に届いたメール内のサーバー情報と口座番号を確認します。
*口座番号とパスワードが合っていてもサーバー情報が間違っているとログインできませんのでご注意下さい
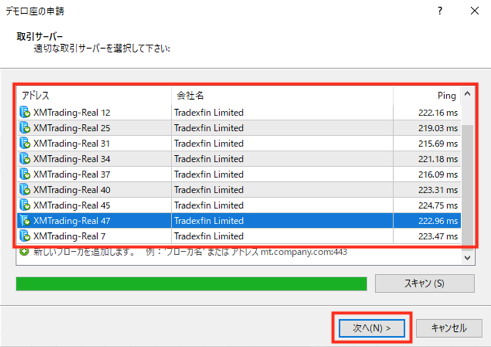
画面中央の赤枠内から口座情報メールに記載のサーバー名を選択して『次へ』をクリックします。
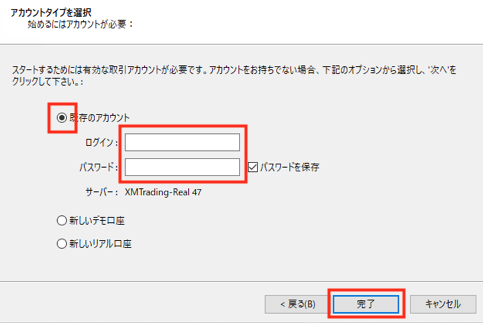
『既存のアカウント』にチェックを入れて『ログイン』と『パスワード』にそれぞれ口座番号とパスワードを入力して『完了』をクリックするとログイン完了です。
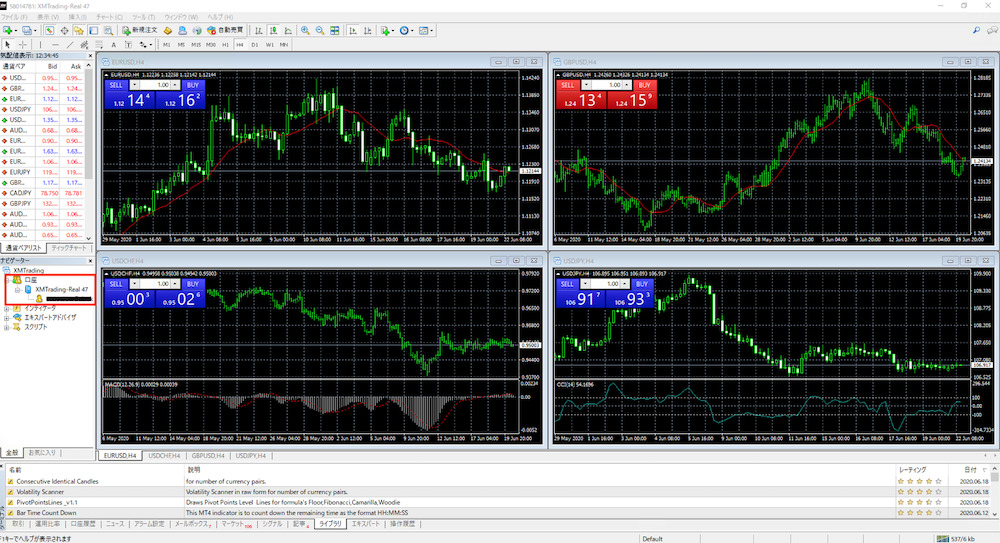
ログインが完了するとアラートと共にチャートが動き始め、 画面左側の『ナビゲーター』にサーバー情報・口座番号・名前が表示されるようになります。
MT4・MT5のインストール手順について:スマホ・タブレット編
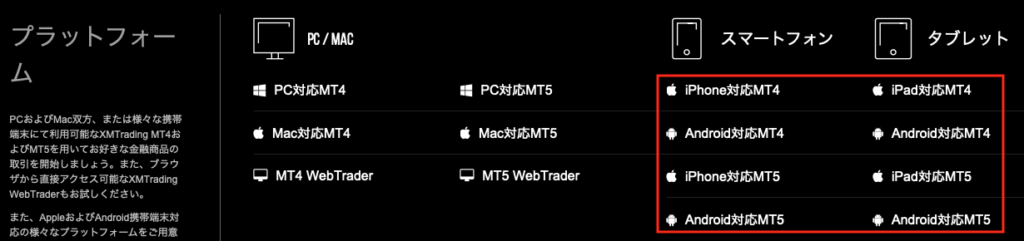
スマホやタブレットにインストールする場合は、App StoreやGoogle Playなどの各アプリストアからインストールします。スマホ・タブレットからアイコンをタップするとダウンロード画面にアクセスできます。
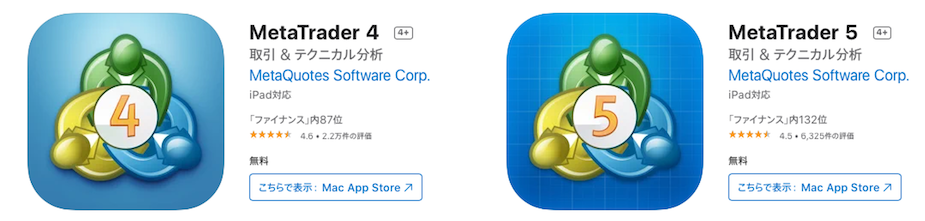
iPhone・Android対応MT4アプリのダウンロード
iPhone・Android対応MT5アプリのダウンロード
なお、上記のアイコンからダウンロード画面にアクセスできない場合、iPhoneはApp Storeで、Androidの場合はGoogle Playで『Metatrader4』または『Metatrader5』と検索すれば出てきます。
*MT4で口座開設した場合はMT4を、MT5で口座開設した場合はMT5を選択して下さい!
MT4・MT5のログイン方法について:スマホ・タブレット編
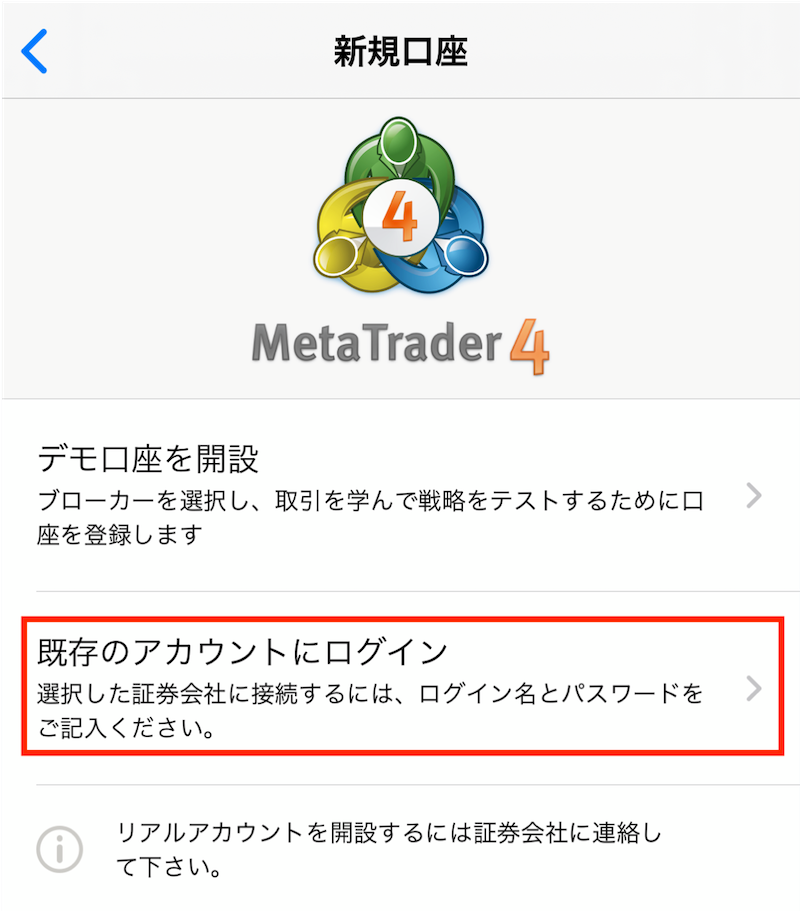
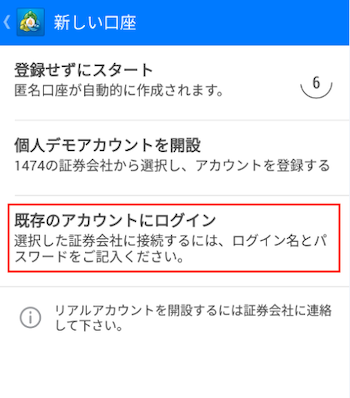
iPhone、Android端末でそれぞれ『既存のアカウントにログイン』をタップします。
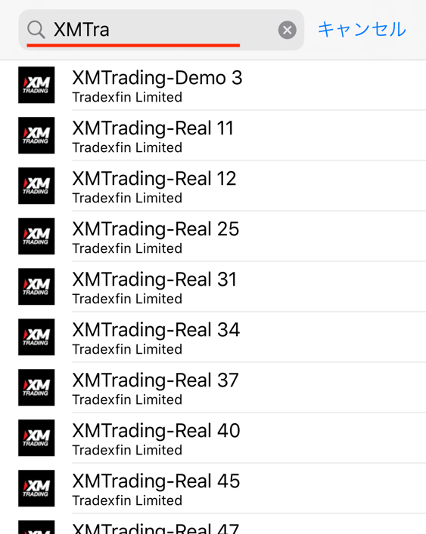
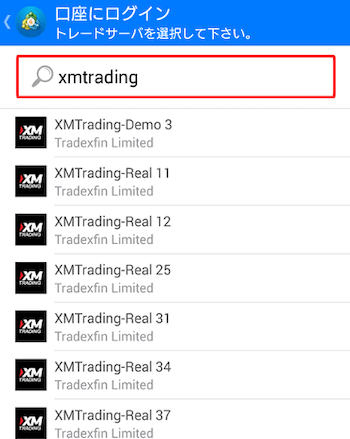
検索欄で『XMTrading』と検索するとサーバー情報が出てきますので該当のサーバーを選択して下さい。
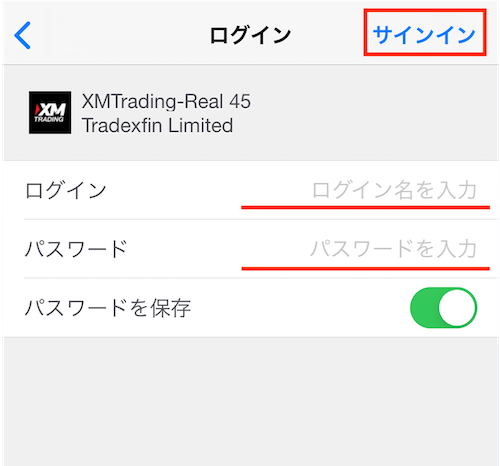
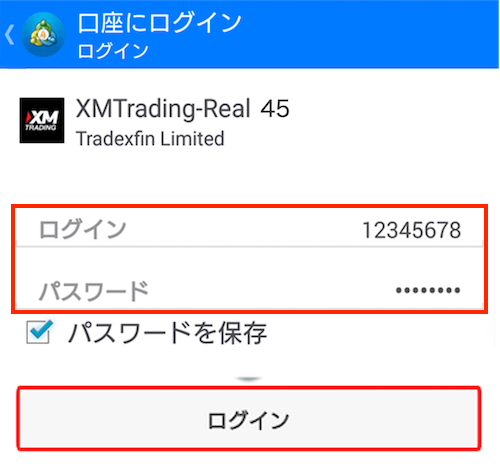
ログインの項目に口座番号をパスワードの項目にパスワードを入力してiPhoneの場合は『サインイン』を、Android端末の場合は『ログイン』をタップするとログインが完了します。
『無効な口座』または『回線不通!』と表示された場合の原因の対処法
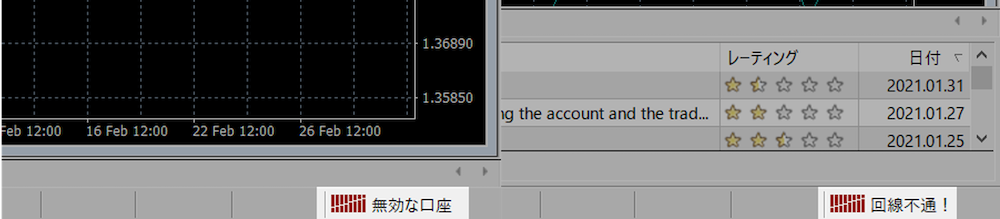
口座情報の入力ミスがないかを再度確認する
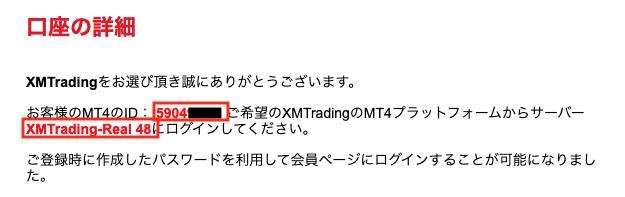
ログインができないほとんどの原因は、口座番号またはパスワードの入力ミスです。口座開設時に届いたメール内の口座情報を再度確認してみるなどして入力ミスをしないようにログインしましょう。なお、入力する時はスペルミスを防ぐためにコピ&ペーストにて入力することをおすすめします。
サーバー情報の選択が間違っている
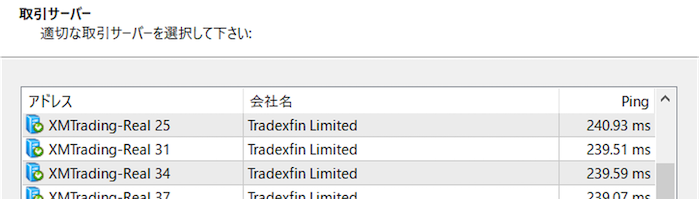
XM Tradingのサーバーは他の海外FX会社と比べてかなりの数があります。とはいえ、サーバー情報も口座開設時に届いたメール内に記載されていますので、今一度メールを確認してみて下さい。
口座の有効化が完了しているかを確認する
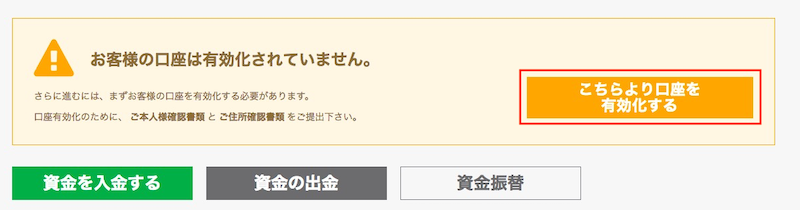
取引口座自体は口座開設の手続きを踏めばすぐに開設できますが、口座の有効化が完了していない場合はMT4・MT5へはログインできません。そのため、有効化が完了しているかの確認が必要です。
もしまだ口座の有効化が済んでいない場合は、下記の記事で手順を解説しているので参考にしてみて下さい。
90日間使用していない口座にログインしようとしている
XM Tradingでは、90日間に入出金やポジションを保有せずに放置していると休眠口座扱いになり、ログインができなくなります。その場合、口座に残高が残っている場合はサポートセンターに問い合わせることで復旧しますが、残高がゼロの場合は解除ができないので、新たに追加口座を開設するようにしましょう。
取引口座と取引プラットホームが一致していない
取引プラットフォームはMT4とMT5がありますが、MT4口座を開設しているにも関わらずMT5をインストールしてしまった、またはその逆も同様に異なる口座と取引プラットフォームではログインができません。
XM TradingのMT4・MT5にサーバー名が表示されない場合の対処法
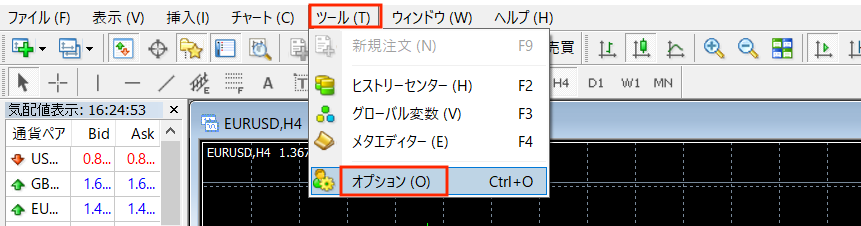
画面左上の『ツール』から『オプション』を選択します。
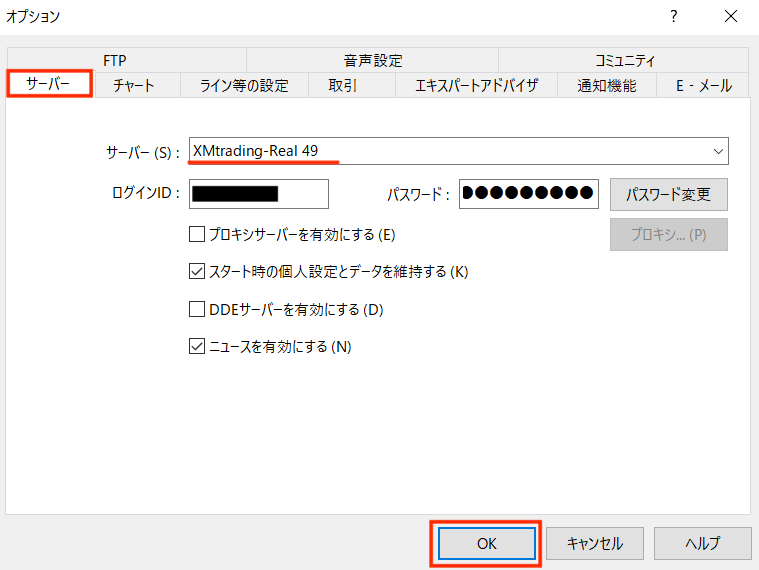
『サーバー』タブ内の『サーバー』欄に【XMTrading-Real 49】など口座開設時に届いたメール内に記載のサーバーを入力して、最後に『OK』をクリックして下さい。

次に『ファイル』から『デモ口座の申請』を選択します。
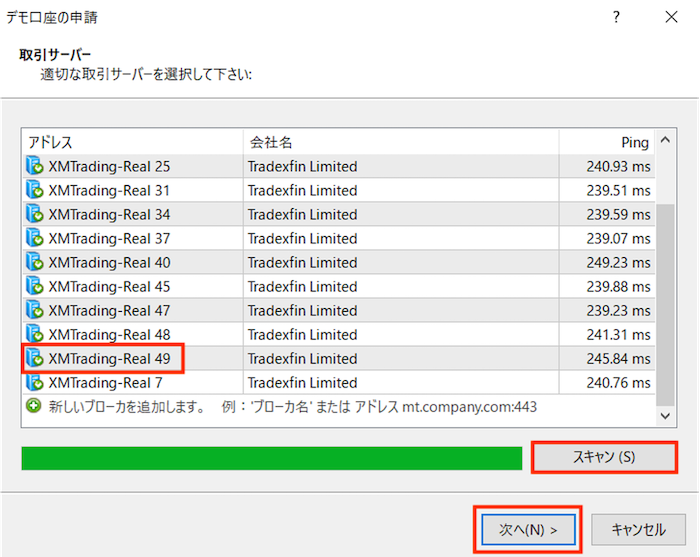
申請画面で『スキャン』をクリックするとサーバースキャンが始まり、該当のサーバー名が緑色のアイコンに変わりますので、該当サーバーを選択して『次へ』をクリックします。
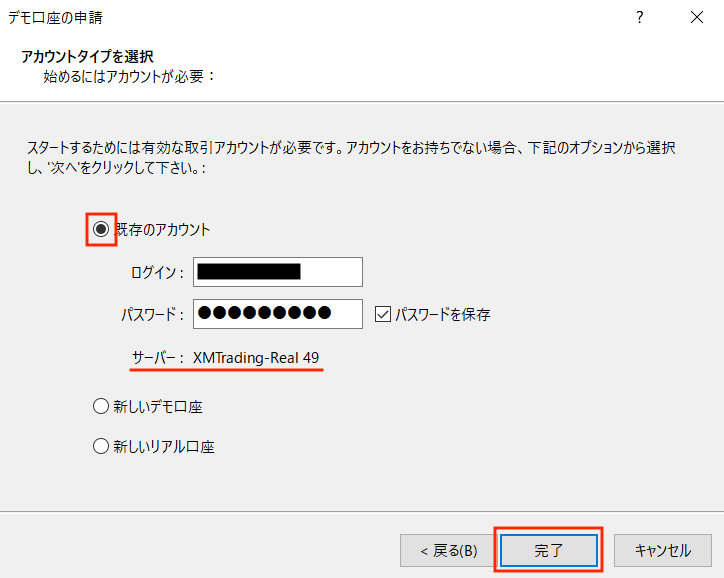
選択したサーバーが表示されていることを確認し、あとは通常の手順通りに『既存のアカウント』にチェックを入れて口座番号とパスワードを入力し、最後に『完了』をクリックすればログインが完了します。