FX超高速コピーツールMT4版 運用解説マニュアル 準備編

この度は、FXコピーツールWORLD ORDER(ワールドオーダー)をご購入頂きありがとうございます。
このマニュアルは、コピーツールWORLD ORDER MT4版の運用解説マニュアルです。
ここでは【準備編】ということで、まずは運用へ向けて稼働環境を整えるための内容をお伝えしていきますので、しっかりと準備をして運用に備えて頂けたらと思います。
なお、すでに稼働できる環境が整っている場合は【セットアップ&運用編】から読み進めて下さい。
目次
トレードコピーツール稼働までの流れについて
コピーツールを稼働するまでの流れは下記の通りになります。
1 稼働予定の PC またはVPS上でトレードコピーツールをダウンロード
2 運用したい本番環境と同じ設定にしてデモ口座にてテスト
3 デモ環境での稼働に問題がなければリアル口座に運用をスタート
コピーツール本体は、納品時にご送付したダウンロードリンクからダウンロードをお願い致します。
システムのダウンロードが完了したらデモ口座を用意しましょう。
リアル口座で稼働させる前に本番環境と同じ設定にして、まずはデモ口座で正常に稼働できるかをテストしてから実稼働させると良いです。また、トレードコピーを行うためには、MT4を最低2台稼働させる必要がありますので、ある程度スペックの良いPCをご用意されるかVPSを契約しておきましょう。
トレードコピーをする上で稼働環境は非常に大切なファクターです。
あまり環境の良くない状況でトレードコピーを行うと、コピーの遅延や最悪の場合、コピーされないということも考えられます。そのため、MT4が細かなフリーズを起こさない程度の環境をご用意下さい。
なお、すでに環境が整っている場合は、【セットアップ&運用編】へ進んで下さい。
MT4の稼働環境を整える
当コピーツールは、使用予定の証券会社の公式サイトからMetaQuotes(メタクォーツ)社製のMT4というチャートソフトをダウンロードし、MT4上で稼働させるシステムになります。
そのため、PCを24時間稼働し続ける必要があり、電源をずっとつけておかなければ なりませんが、お手持ちのPC上で24時間ずっと稼働させていると予期せぬ事態によりフリーズしてしまったり、他の作業の妨げになってしまう可能性を考慮するとあまり現実的ではありません。
そこで、当システムのようなEAを稼働させる場合には、通常はVPSを使用します。
VPSとは、クラウド上でもう一つ自分専用のPCが使えるといったもので、突然の故障などの心配もなく24時間365日安定した環境で稼働させることができます。
もし、ご自宅に使用していないPCがあり、当システム専用として稼働させ続けることができる場合やすでに他のVPSを使用している場合はその限りではありませんが、そうでない場合は、新規にVPSを契約して稼働させることをオススメします。
とはいえ、ひとえにVPSと言っても種類も多く、どこを使用して良いか分からないかと思いますので、ここでは当方も実際に契約しているVPSをご紹介します。

お名前.com デスクトップクラウド▶︎ https://forex-senryaku.com/desktop-cloud
*VPS は使用せずにお手持ちの PC を使用される場合は、『VPS 上に MT4 をインストールする』へお進み下さい。
リンクをクリックしてページにアクセスし、『今すぐお申し込む』をクリックして下さい。
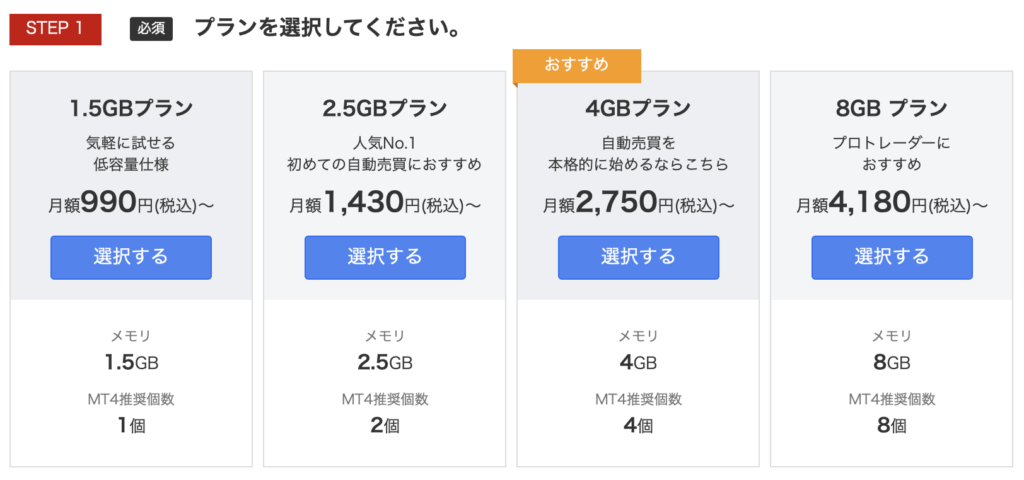
プランが複数ありますので、稼働予定台数に応じてプランの選択をします。
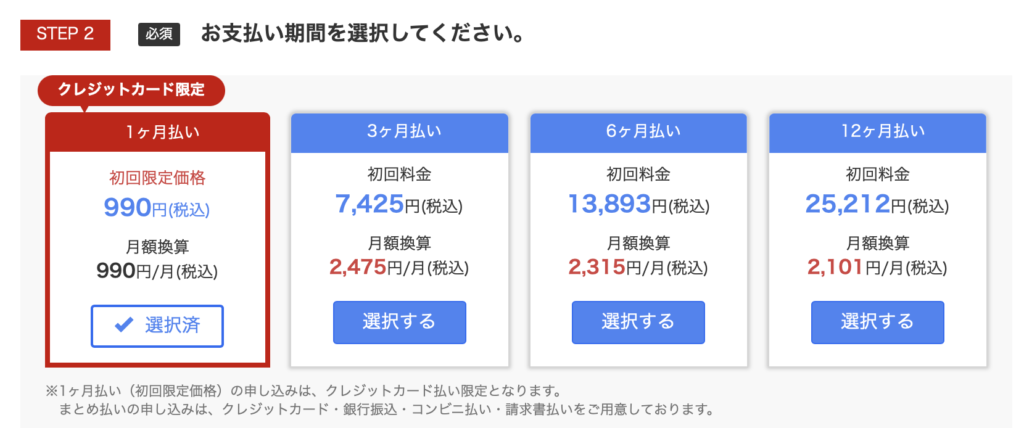
『選択する』をクリックして支払い期間を選択して下さい。
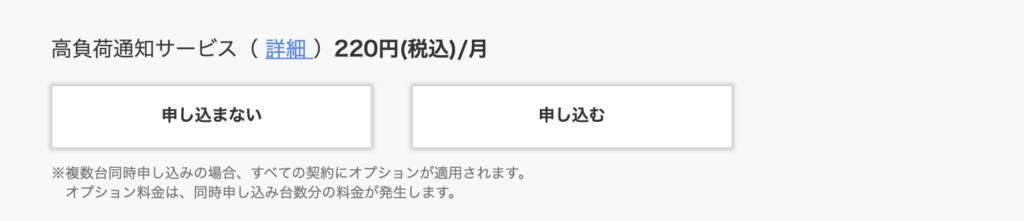
オプションで『高負荷通知サービス』を申し込むか否かを決めて下さい。
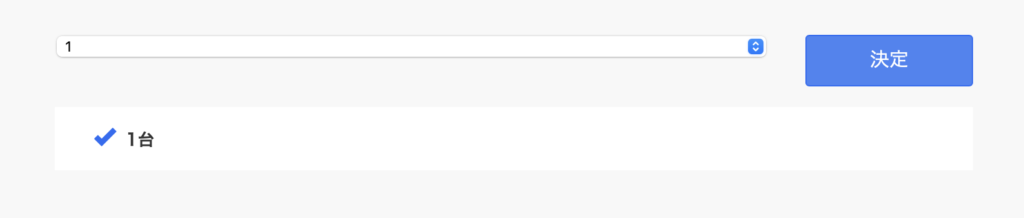
次に申し込み契約数をプルダウンから選択します。
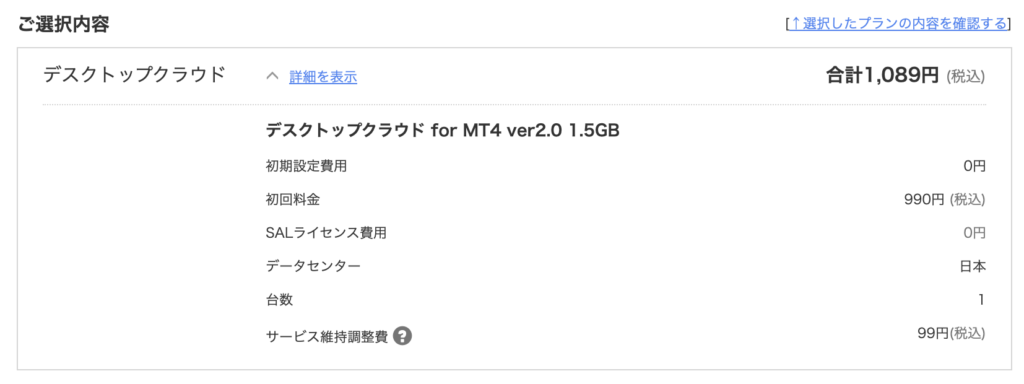
選択したプラン内容が表示されますので、確認して画面右より支払い手続きに進みます。
既にIDをお持ちの方は『お名前IDをお持ちの方』にチェックを入れて『次へ』を、 お持ちでない方はメールアドレスと任意のパスワードを入力して『次へ』で進みます。
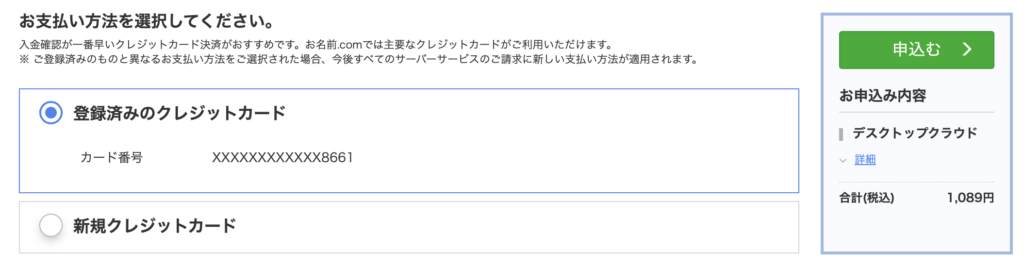
最後にお支払い方法を選択して『申込む』ボタンをクリックして下さい。
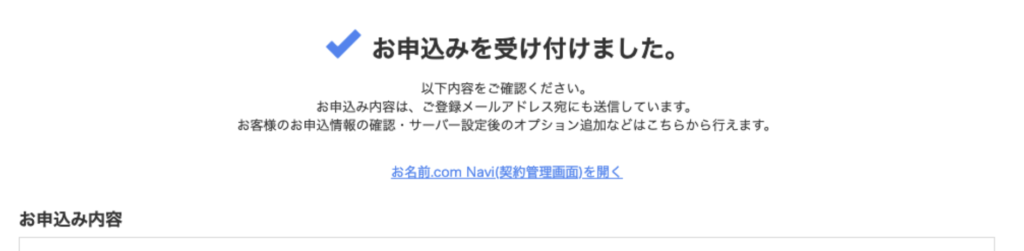
この画面が出れば申し込み完了です。
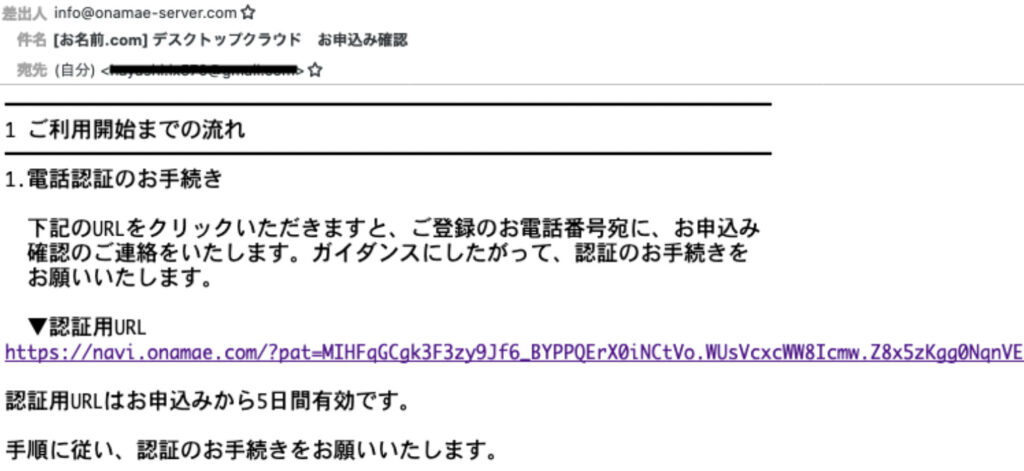
登録したメールアドレスに[お名前.com] デスクトップクラウドお申込み確認という件名のメールが届くので確認して下さい。メール内に記載された『認証用URL』をクリックして電話認証を完了させます。
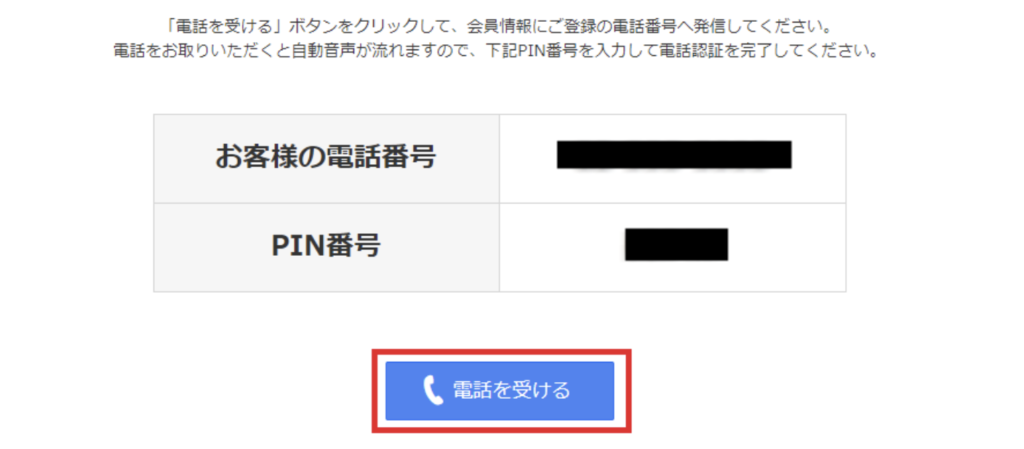
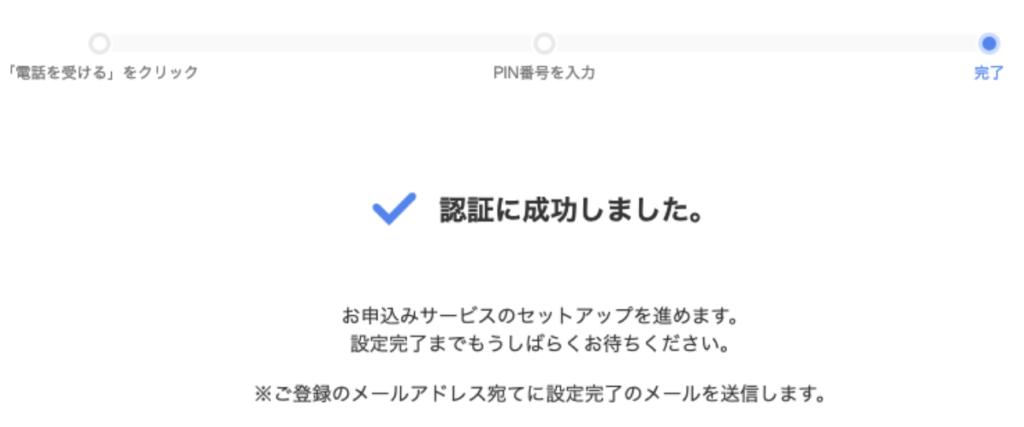
このような画面が表示されるので電話番号とPIN番号を確認し、『電話を受ける』ボタンをクリックすると電話がかかってきますので、画面に表示されている『PIN 番号』を入力します。
その後『認証に成功しました。』と画面上に出れば認証完了です。 認証が完了すると [お名前.com] デスクトップクラウドサービス設定完了という件名のメールが30~60分ほどで届きます。
[お名前.com]デスクトップクラウド VPSの接続設定を行う

Windowsでの接続設定手順
[お名前.com] デスクトップクラウドサービス設定完了のメールが来たら コントロールパネル画面にログインが可能となりますので、下記よりコントロールパネルにログインします
デスクトップクラウドコントロールパネル:https://cp10.win-rd.jp/Login
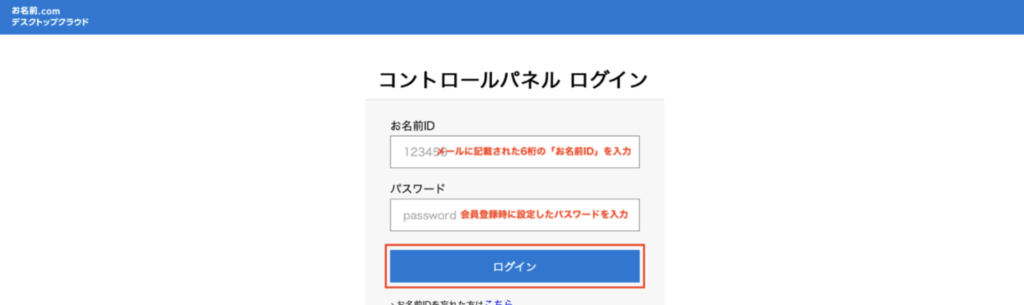
ログイン画面にメールに記載された6桁の『お名前ID』と、 会員登録時に設定した『パスワード』を入力して『ログイン』します。
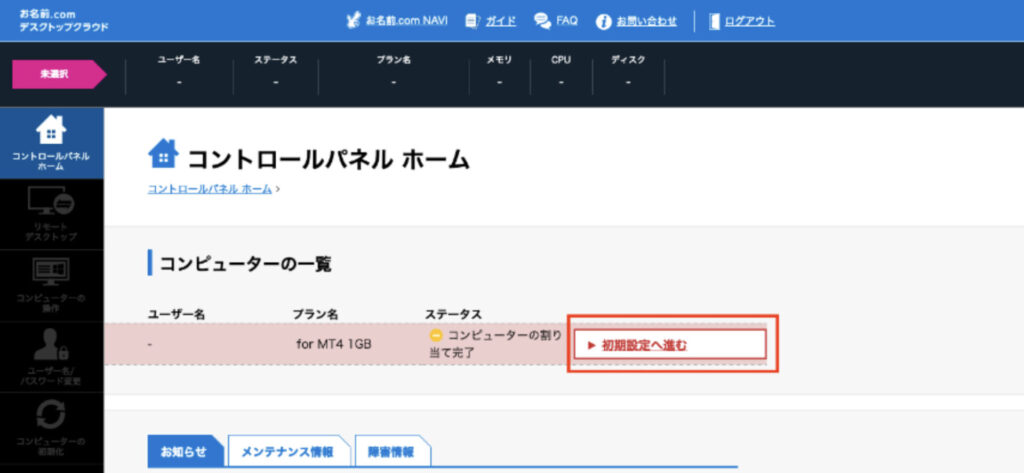
コントロールパネル ホームから『初期設定へ進む』をクリックします。
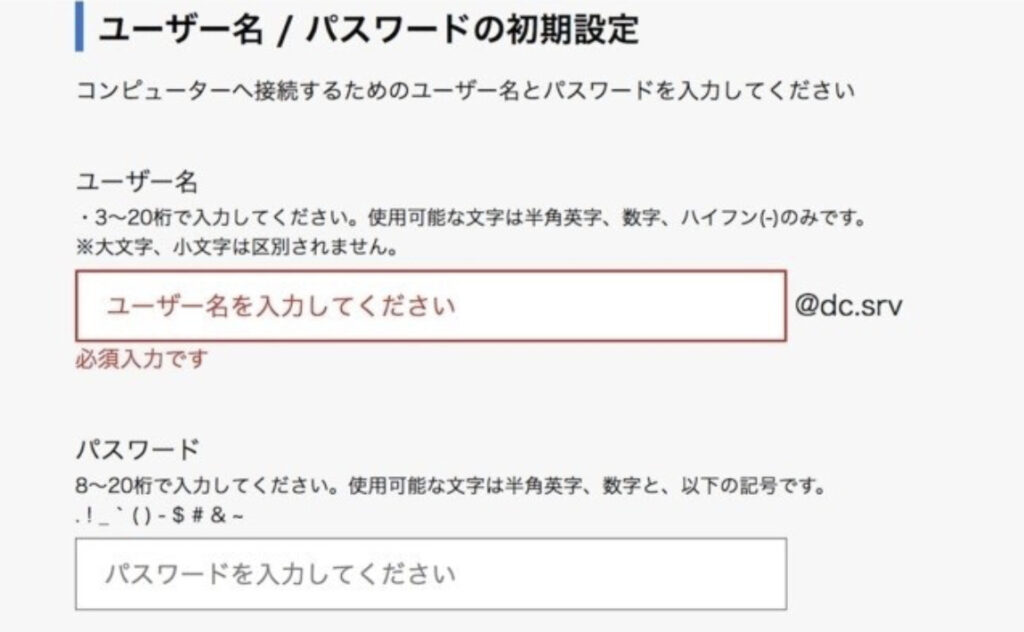
デスクトップクラウド(VPS)に接続するためには、お手持ちのPCから接続ソフトを使用して設定する必要がありますので、 その時に使用するユーザー名とパスワードを指定します。
画面の指示に従って任意のユーザー名とパスワードを設定します。
*パスワードを設定する場合は、半角英字と数字、画面に表示させているいずれかの記号を使用する必要があります。
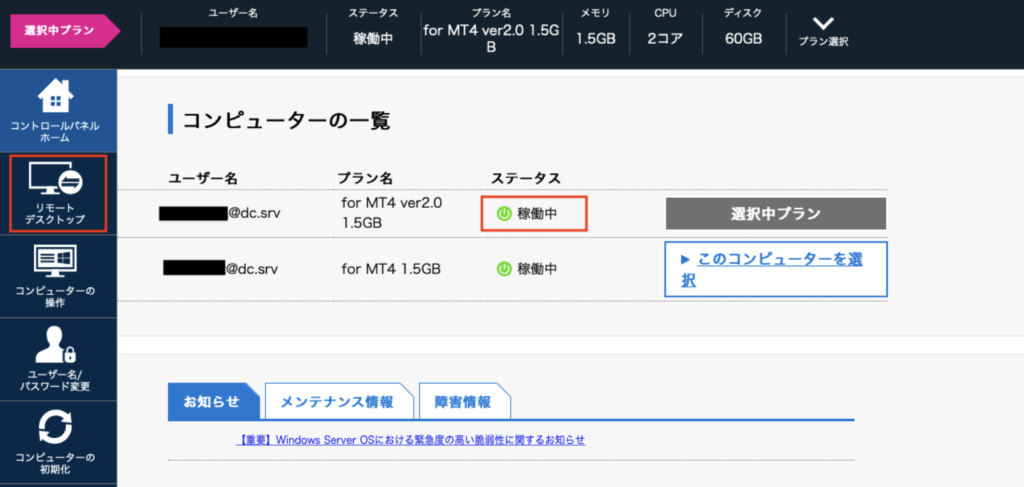
設定が完了するとステータスが『稼働中』になりますので、稼働中を確認しましたら、画面左側の『リモートデスクトップ』に進んで下さい。
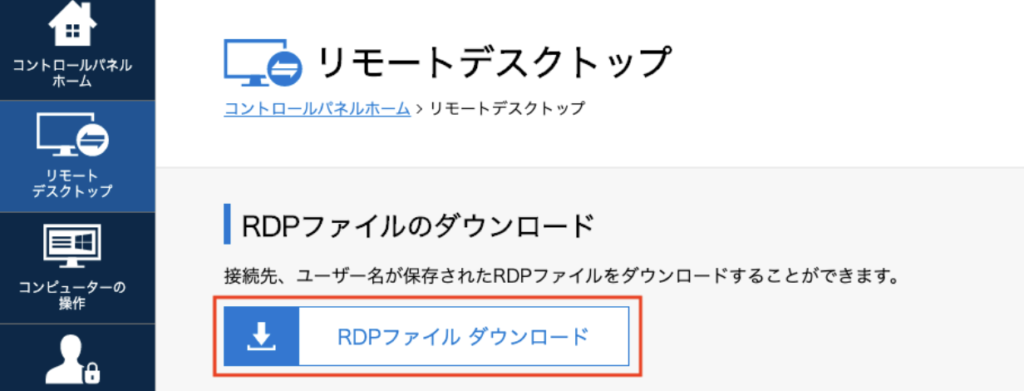
接続設定が簡単に行えるRDPファイルをダウンロードします。
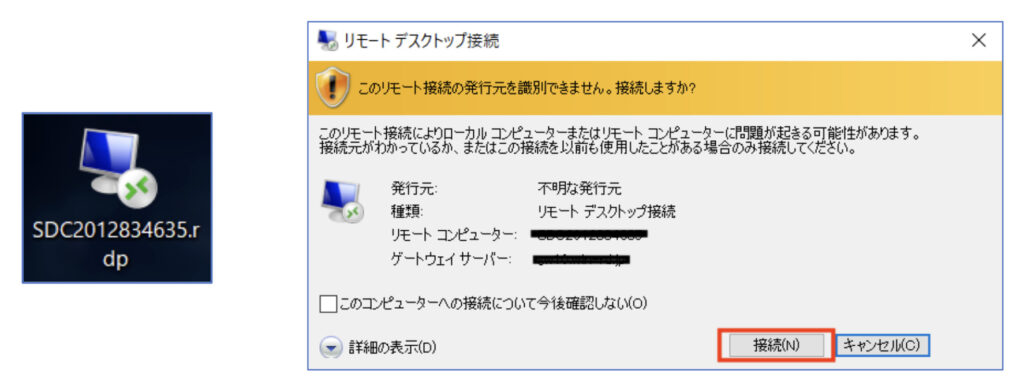
ダウンロードしたRDPファイルをダブルクリックして『接続』をクリックします。
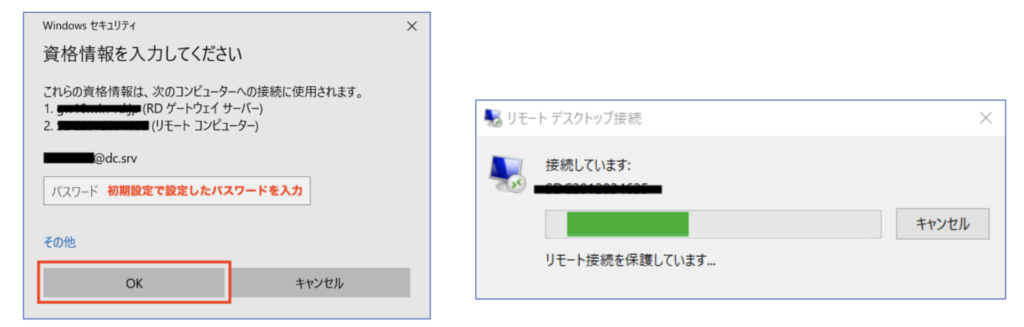
パスワードを入力して『OK』をクリックするとVPSへの接続が開始されます。
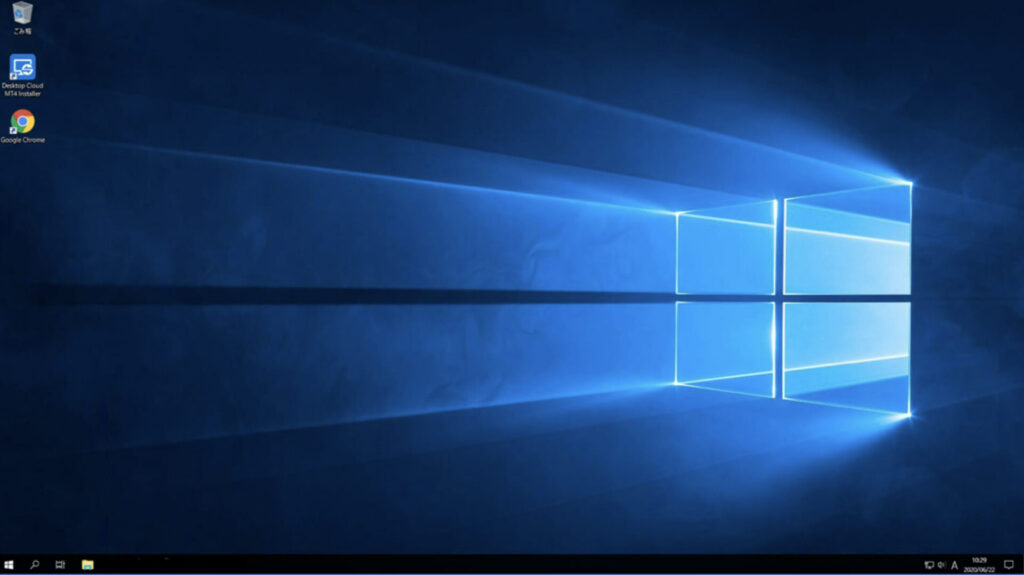
このように接続が完了するとVPS側のWindows画面が表示されます。
Macでの接続設定手順
MacでVPSに接続するためには、App Storeから『Microsoft Remote Desktop』をダウンロードして接続設定しますので、下記よりApp Storeにアクセスして下さい。
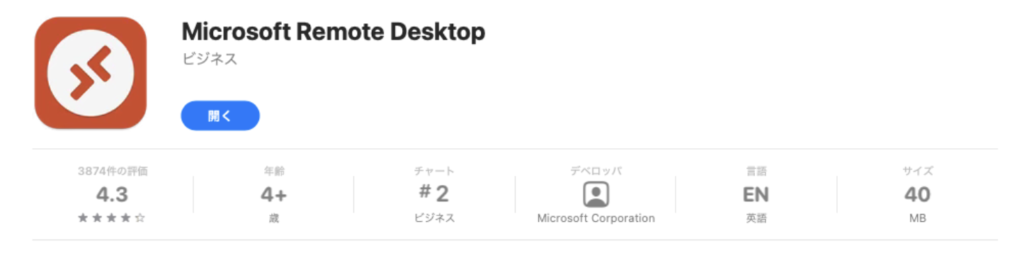
https://apps.apple.com/jp/app/microsoft-remote-desktop/id1295203466?mt=12
リンクをクリックするとブラウザが立ち上がり、App Storeが開きますので、App Storeよりダウンロードして『Microsoft Remote Desktop』を立ち上げます。
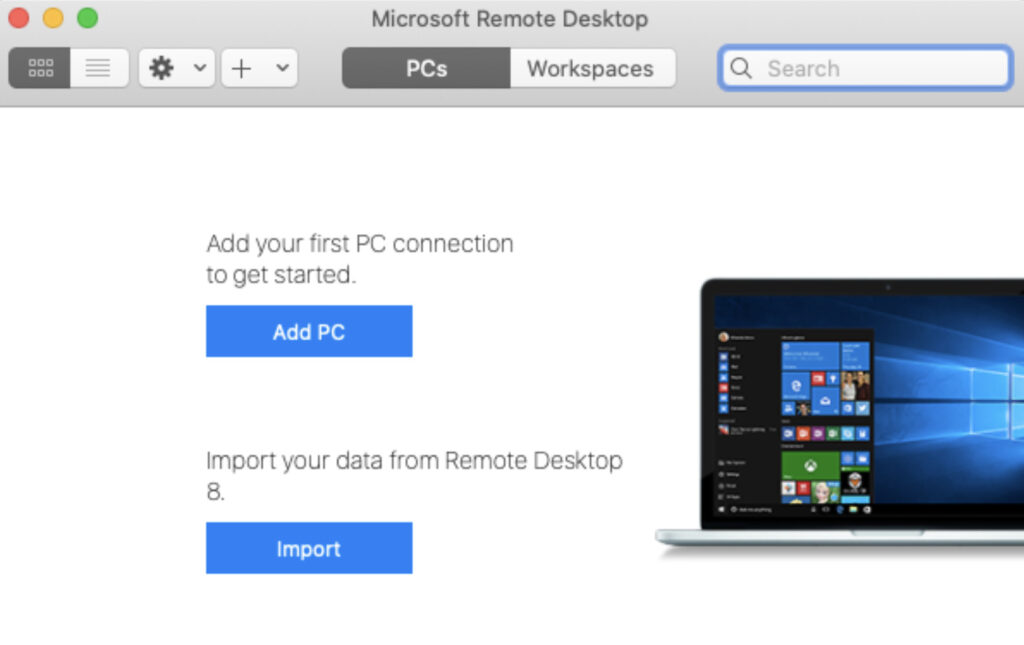
立ち上げた画面にダウンロードしたRDPファイルをドラッグ&ドロップします。
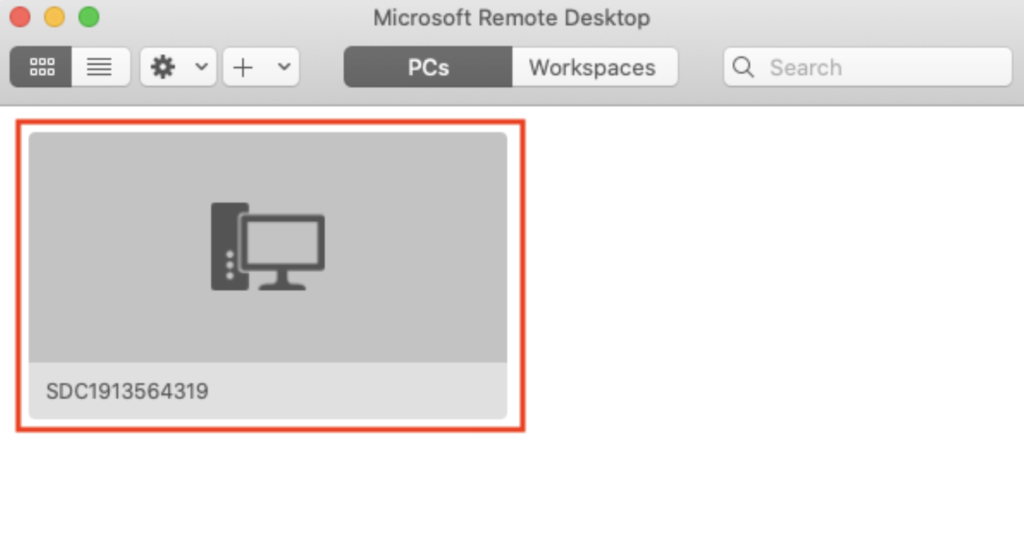
RDPファイルのデータがアプリ側に反映されますのでダブルクリックで接続します。
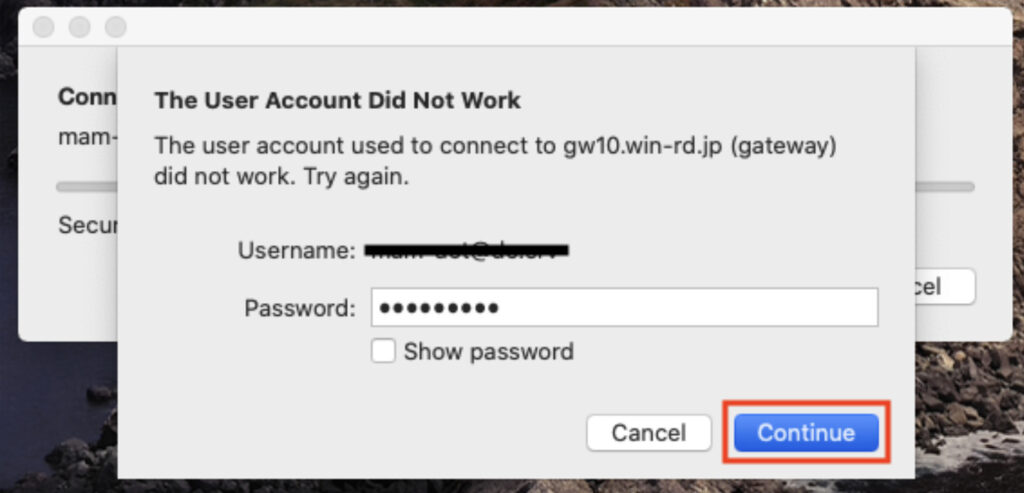
コントロールパネルで設定したユーザー名が表示されますので、その下の『Password』欄に同じくコントロールパネルで設定したパスワードを入力し、『Continue』ボタンをクリックします。
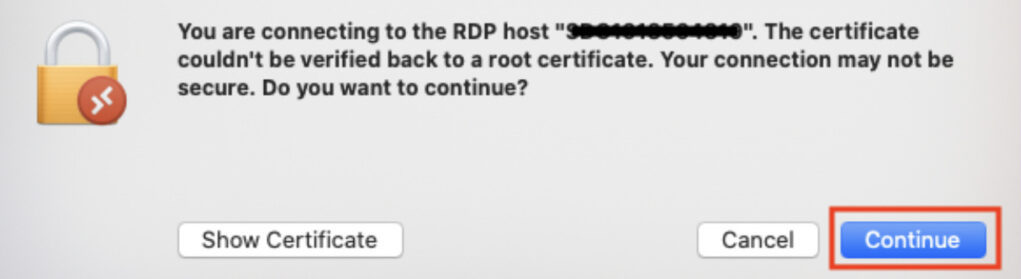
接続確認の画面が出てきますので、再度『Continue』ボタンをクリックします。
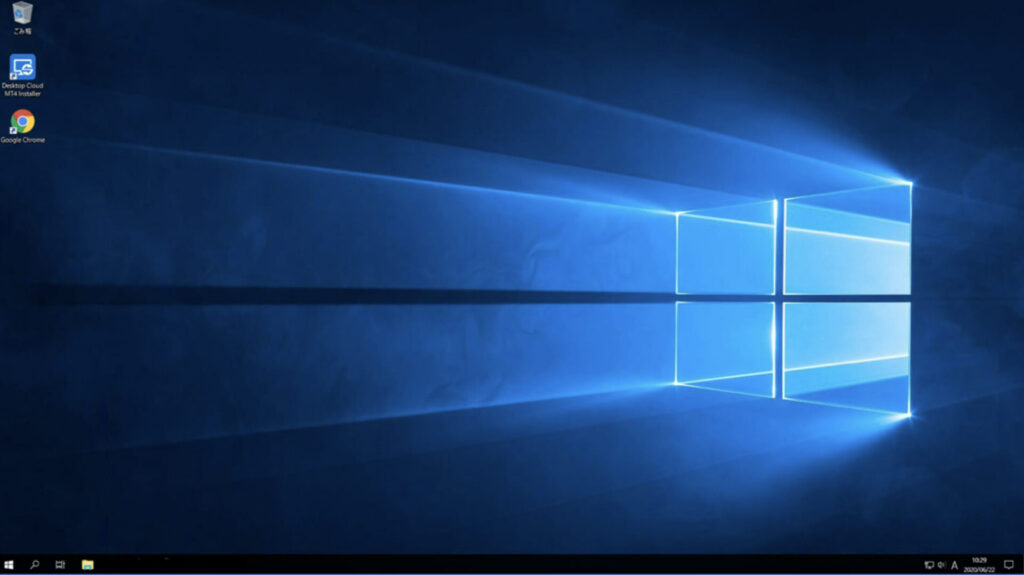
このように接続が完了するとVPS側 Windows画面が表示されます。
これでリモートデスクトップ(VPS)への接続が完了しました。 この後の設定については、全てこのリモートデスクトップ(VPS)上で行っていきます。
VPS上にMT4をインストールする
VPSへの接続設定が完了したら。VPS上で当システムを稼働させるためのMT4をご利用の証券会社の公式サイトからダウンロードしてインストールします。
ここではXMTradingを例にインストールの手順を解説していきます。
*これより先の設定は VPS 上での作業となりますが、VPSを導入しない場合はお手持ちのPC上で行って下さい。
MT4 ダウンロードページ:https://www.xmtrading.com/jp/mt4
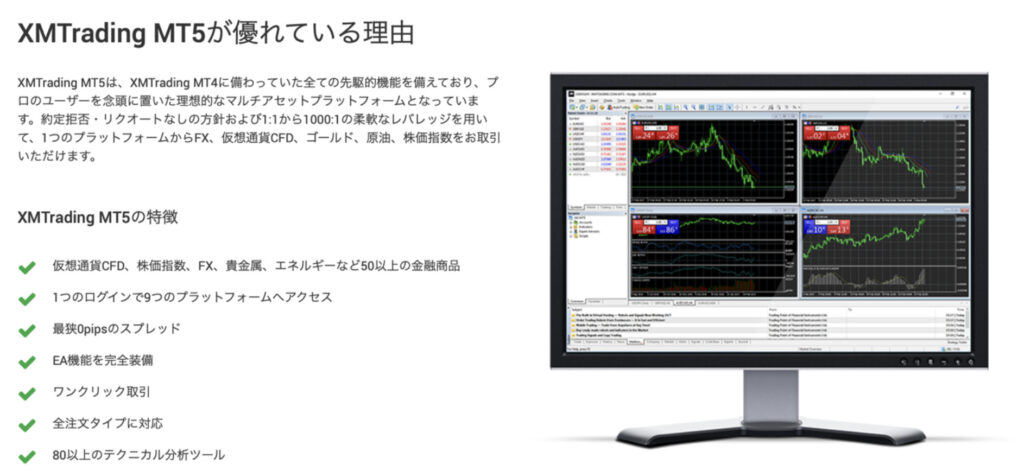
VPS上でアクセスする際には、上記のリンクを右クリックにてコピーし、 ChromeやIEなどVPS上のブラウザのアドレスバーに貼り付けて下さい。
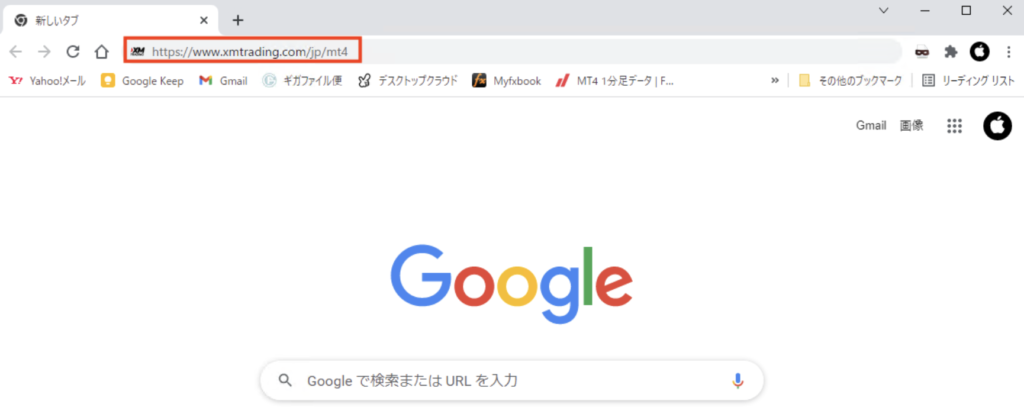
Chromeを例に説明すると、画像のようにブラウザ上部のアドレスバーに『https://www.xmtrading.com/jp/mt4』をコピー&ペーストで貼り付けてEnterキーをクリックするとMT4ダウンロードページにアクセスできます。
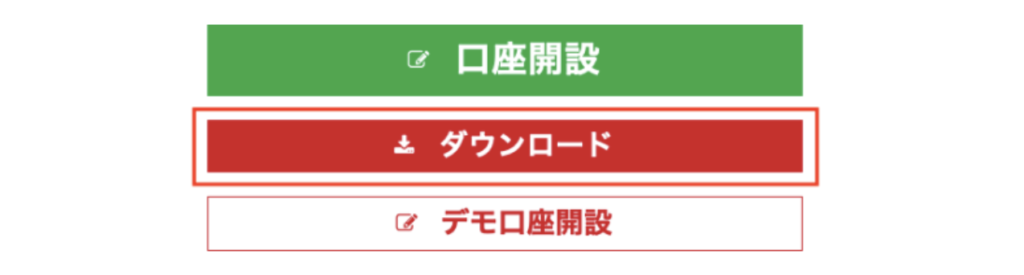
アクセスしたら『ダウンロード』ボタンでMT4をダウンロードします。

セットアップファイルのダウンロードが開始されます。
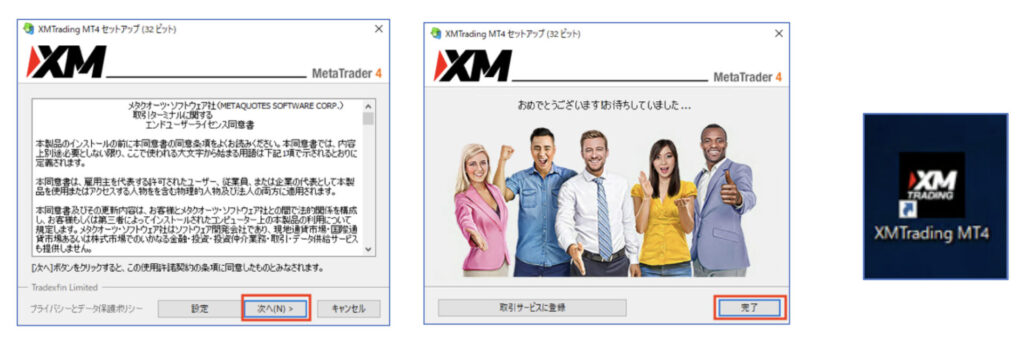
ダウンロードしたセットアップファイルをダブルクリックして『次へ』でインストールが開始しますので、インストールが完了したら『完了』をクリックします。
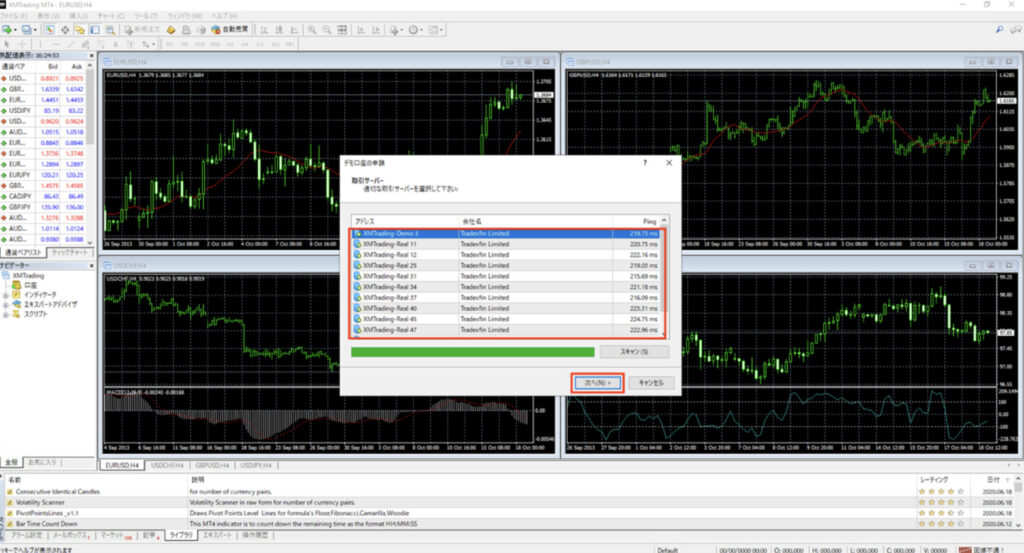
しばらくするとMT4が立ち上がりますので、早速ログインしてみましょう。
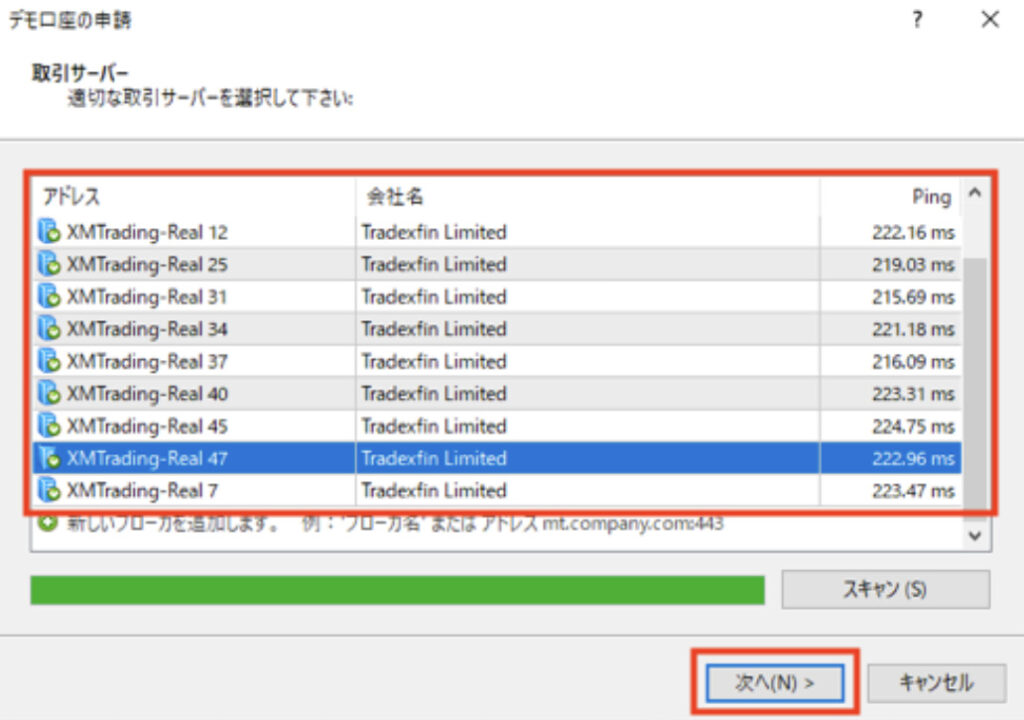
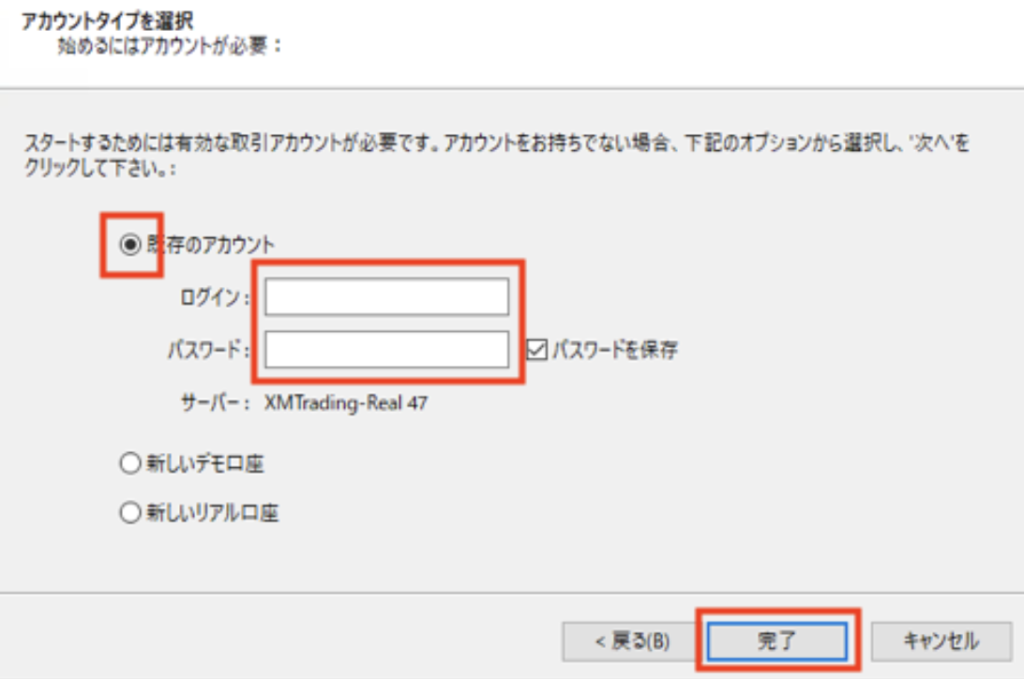
赤枠内から口座情報メールに記載のサーバー名を選択して『次へ』をクリックします。
『既存のアカウント』にチェックを入れて、『ログイン』と『パスワード』にそれぞれ口座番号とパスワードを入力して『完了』をクリックするとログイン完了です。
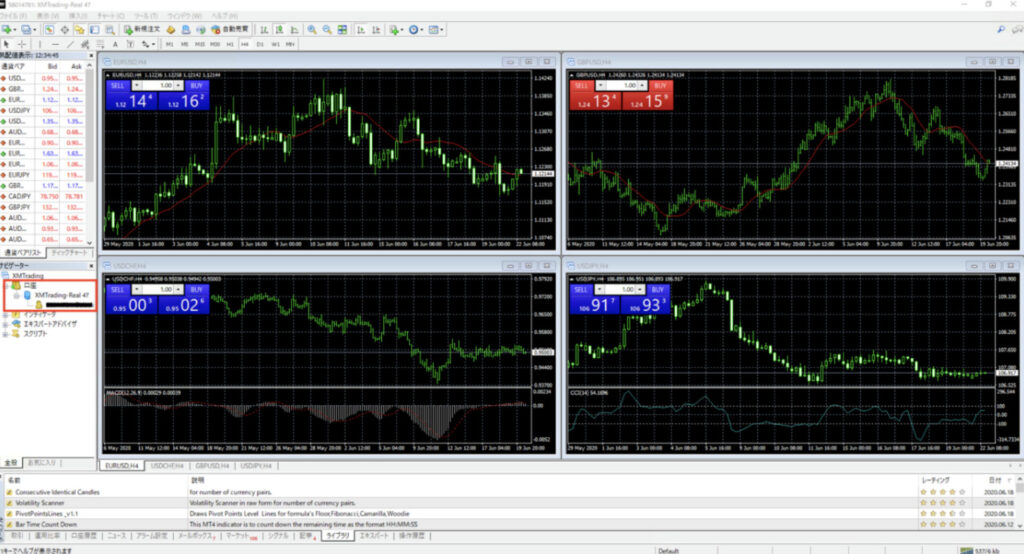
ログインが完了するとアラートと共にチャートが動き始め、画面左側の『ナビゲーター』に口座番号と名前が表示されるようになります。これで準備が整いましたので、次に【セットアップ&運用編】へお進み下さい。


